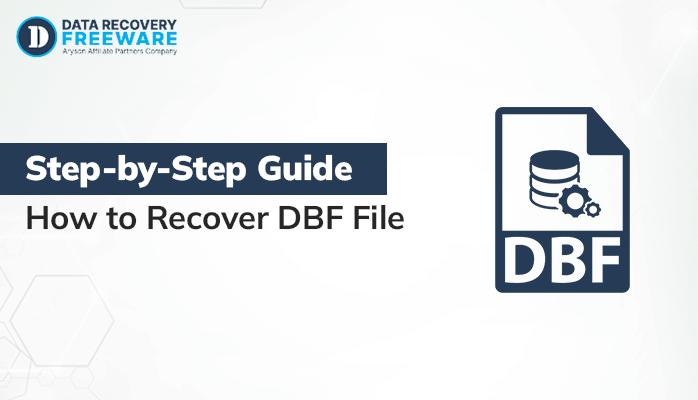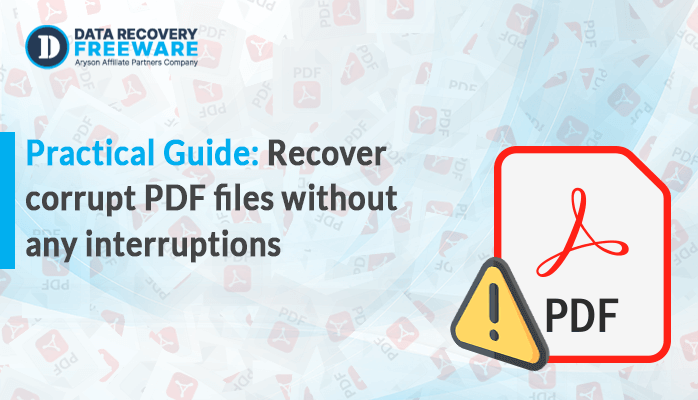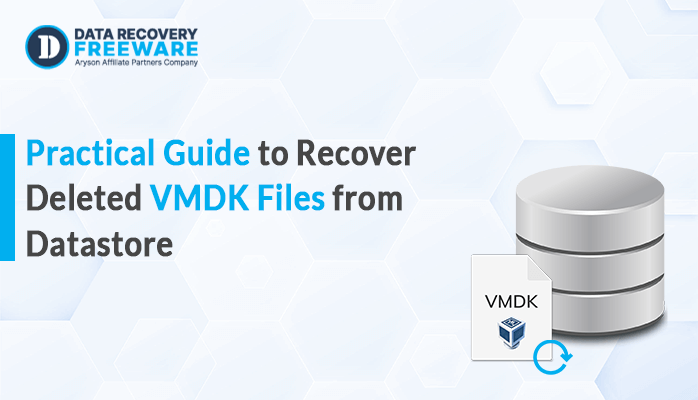-
Written By Rohan Wiese
-
Updated on January 19th, 2023
Best Method to Recover Outlook PST – Quick Tricks
In this technical blog, we will discuss the method to recover Outlook PST. The need for recovery is required when the user is accidentally or due to some issue lost their PST file permanently. We have provided you with a very neat and clear solution that helps you to recover the deleted data back once again.
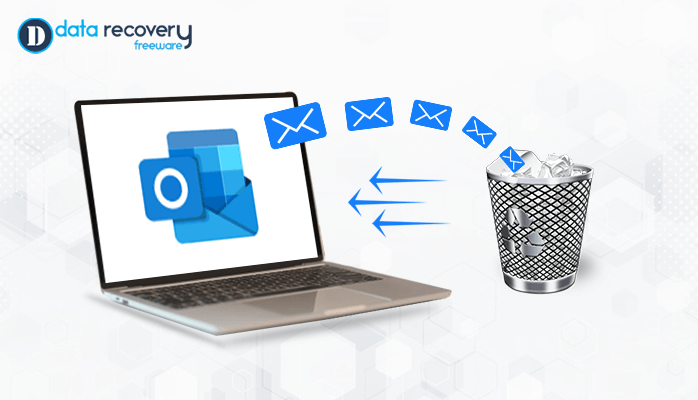
When one or more than that emails are deleted from Outlook with running hand or wrong pressing of the button, then press the Undo option with Ctrl+Z action. Use this method before doing any other activity in your file after the deletion and get the deleted emails at the right place. But this is not a common scenario. Generally, the user realizes later on that the emails deleted mistakenly were actually important to him and the organization or his business.
But do not worry! We provide you solution for that. Also, we recommend the best application method.
How to Recover Outlook PST? All Possible Methods Discussed
Recover PST emails through backup
If users are trying to take the regular backups of their PST files, then it is easy to recover the PST file from the backup data. For that, you need to execute the following steps:
- Go to the Start button, search for Control Panel option and open it
- Search Backup and Restore option on Control Panel, click it and then select Restore my files option
- Use Browse option to select and add your PST backup file from the system location
- Provide a saving bath for the recovered file from the previously taken backup file
- In this way, you get the complete PST data back along with the deleted emails
This meIn case, you do not have any backup for your PST file, you can head on to the next free solutions we provide you to recover deleted Outlook emails from PST file.
Let us discuss the deletion type of emails and the linked solution to recover deleted emails from PST file.
Case 1: When Items are available in Deleted Items folder
You can go to the Deleted Items folder of the PST mailbox on the left pane, click on it to open it. If the emails are available in this folder, select the desired emails for recovery and then move to the Home tab at the top and follow Move>>Other Folder. You can select any other folder like Inbox, Drafts, etc. And the email that you select can be view by specified folder for migration.
This method works only if the emails are available in the Deleted Items folder.
Note: When a user goes through this manual method to recover or relocate their PST file, they will get an error 0x8004010f. Hence, to recover Outlook PST data with manual steps user must know about the ways To Troubleshoot Outlook Error 0x8004010f.
Case 2: When Deleted Items folder is empty
There may be much possible reason for the same. We give you some of the know cases. Here it is:
- If Deleted Items folder is emptied accidentally.
- Or, the Deleted Items folder has over-passed the grace period.
- In case, the user loses Outlook PST emails permanently using Shift+Delete option.
These conditions put a finger on the next step for recovery of deleted PST emails. It is another check which you can perform to get the deleted Outlook PST emails back. For permanently deleted emails, emails moved from Deleted Items folder, we have the opportunity to recover these items up to a specific time period set by the Exchange administrator. This is a feature develop by Microsoft to retain the PST files that you delete earlier. Let us learn this method to retrieve the emails.
- Check for the fine configuration of the Exchange email account within the Outlook application.
- Go to the Deleted Items folder of the mailbox and click on it.
- Now move to the Home tab, click on it and then click on Recover Deleted Items from Server option.
- A new dialogue box namely Recover Deleted Items will get open. Use the Ctrl button to select the desired emails from the list and then choose the option to Restore Selected Items. Finally, click on OK.
Note: If your requirement is to delete the available items in the folder permanently, then select the other option Purge Selected Items option and click OK. - All the selected emails will move to the Deleted Items folder.
- For complete security of these retrieve emails, move it from the Deleted Items folder to Inbox or another folder with Move>>Other Folder action as explained earlier.
Note: Once the set retention period of the deleted PST emails is over, user cannot find or recover the emails from Recover Deleted Emails from Server feature.
Case 3: When emails are deleted from Recover Deleted Items from Server
This is a case when all your hope has gone, and you probably not any option left to recover your Outlook PST files. In this situation, I recommended you to take the help of professional third-party Outlook PST Recovery tools. These tools allow the user to recovery email from corrupted Outlook PST files. Other features of these utilities are:
- Scan the corrupt Outlook PST Files using different smart recovery modes.
- All kind of PST data files can be scan by this tool like emails, contacts, tasks, calendars, etc.
- The tool provides you with an amazing feature to preview your recovered data.
- Liberty to change file format from .pst to other popular formats like .mbox, .msg, .eml, .html, and archive.
- 100% Compatible with all versions of Windows OS and Outlook PST files.
Wrap Up
In this technical blog, we’ll know the complete information regarding How to recover Outlook PST. We provide you with every possible case when user lost their data and their fixes. Also, in the end, we give you a solution to deal with this problem using the third party Outlook PST Recovery Tools. We recommend this tool because it is highly recommended by the recovery experts. Hope this blog will solve your query.
About The Author:
Related Post