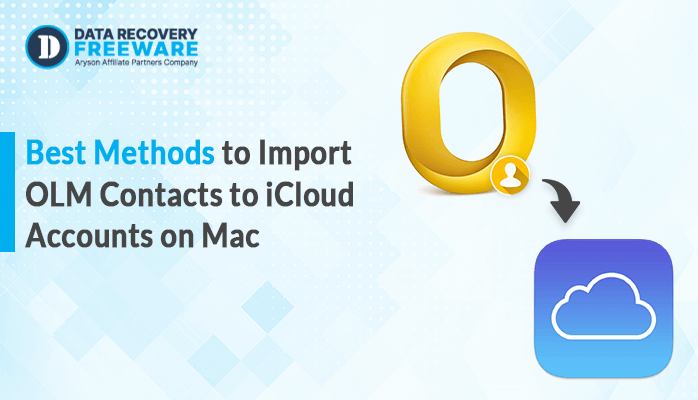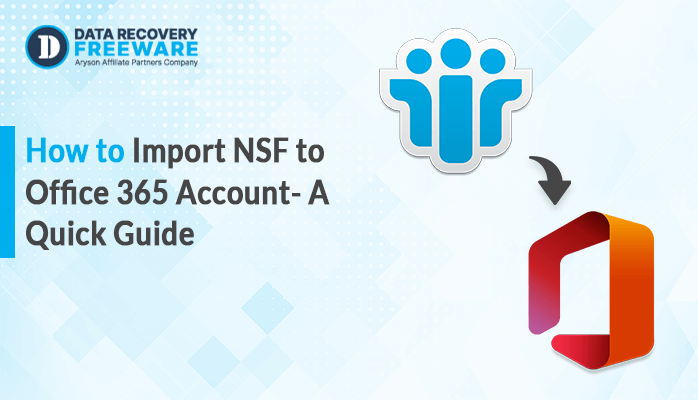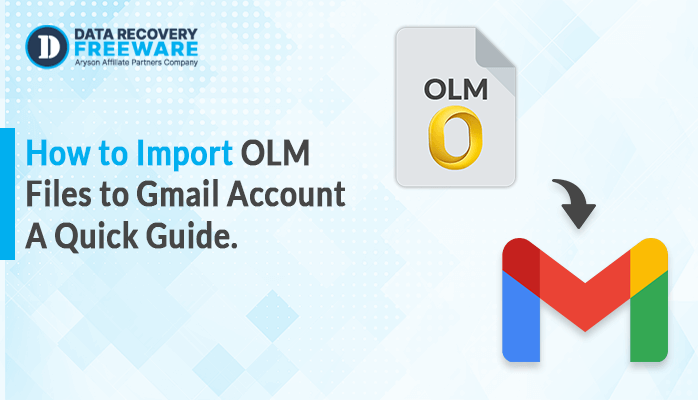-
Written By Rohan Wiese
-
Updated on March 26th, 2024
Let’s Learn How to Import Outlook OST to Office 365 in 2024
Summary: Are you searching for a solution to import Outlook OST to Office 365 accounts? If your answer is yes, then you must read this entire blog to learn the proper methods. At the end of this blog, we will suggest the best OST to PST Converter Tool that makes your task easier. Furthermore, we will also mention the fundamentals of Outlook OST and Office 365. Now, let’s begin this blog with the view of the user query.
User Query: How do I Import OST to Office 365 Easily?
”I need help importing my Outlook OST emails to Office 365. I need to find a way to do this in 2024, and I’m looking for some guidance on the best methods to achieve this. Can you provide a step-by-step guide to help me with this migration?”
This above query explains that the user is looking for a direct solution to perform this task efficiently. When we got this query, we searched for the best-tried methods to fulfill the user requirements. However, we need to first understand the basics before performing the tasks.
Fundamentals of the OST and Office 365?
A file format used to store email messages, contacts, calendars, and other data in Microsoft Outlook. At the same time, a cloud-based subscription service from Microsoft includes access to Office applications and other productivity services. Nowadays, users need to import Outlook OST to Office 365 to access email, contacts, and other data from Outlook in the cloud.
Here are some of the main reasons to import OST files into an Office 365 account:
- It helps you store your data in the cloud for convenient access from any internet-connected device.
- Office 365 offers strong security measures to safeguard your data from potential threats.
- It provides collaboration, so you can seamlessly work with colleagues by sharing Outlook data in Office 365.
- Your Outlook data automatically syncs across all your devices.
- It can efficiently utilize your Outlook data with other Office 365 tools like Word, Excel, Teams, and more.
- Office 365 provides built-in backup and recovery options for added peace of mind.
- It allows you to access your data from the cloud, which is often faster than accessing it locally with large files.
Now, let’s learn the best two methods to migrate OST emails to Office 365 immediately.
Ideal Methods to Import OST to Outlook 365
Here, we will walk you through the suitable manual and expert methods for importing Outlook OST files to an Office 365 account. Let’s discuss each technique individually.
Technique 1: How to Import Outlook OST to Office 365 Manually?
The OST cannot be directly imported into Outlook 365 manually. You can take two easy steps to import OST files into your Microsoft Office 365 account.
Step 1: Convert OST to PST Format:
- First, open MS Outlook with the profile used to create the OST file.
- Go to File > Open & Export > Import/Export.
- Select Export to a file and click Next.
- Choose Outlook Data File (.pst) and click Next.
- Select the folder you want to export (Inbox, Sent Items, etc.) and choose where to save the PST file.
- Click Finish to start the export process.
Once the export is complete, you can import the PST file into Office 365 with Office 365.
Step 2: Import PST to Office 365 Account
- Sign in to your Office 365 account with your credentials.
- Go to the admin centre.
- Navigate to the Exchange Admin Centre.
- In the Exchange admin centre, go to the Recipients > Migration section.
- Click on the More (…) option and select the Import PST file option.
- Follow the wizard to upload your PST file and complete the import process.
Following the above instructions, you can import the OST data into Outlook 365. The section below covers some key points to consider.
Some Important Points of the Above Method
The above method can quickly move your OST file into an Office 365 account, but there are better solutions for users with a large amount of data to import. We are going to show you some limits below.
- This method is a lengthy and time-consuming process for managing many files.
- It cannot convert the bulk OST files into Outlook 365 directly.
- This method can be risky when you are a non-technical person, as it can lose or damage your data.
If you are having trouble importing Outlook OST files in bulk to Office 365 due to technical difficulties, you should use the automated method, which will enable you to import Outlook OST files in bulk to Office 365 in a matter of minutes. In the following section, let’s learn more about this direct approach.
Technique 2: How to Import Outlook OST to Office 365 Directly?
The OST to PST Converter tool is one of the best and most versatile tools that directly helps users import OST files into Microsoft Office 365 accounts. Furthermore, it provides support for a wide range of email clients, document formats, and file formats. This software enables you to convert OST to MBOX, PST, PDF, MBOX, EML, Yahoo Mail, AOL, Gmail, and various formats or other email clients. This fantastic software offers various advanced options and functionalities to simplify the task. Because of this software’s straightforward and simple user interface (GUI), anyone can easily use it. Let’s now explore the detailed instructions for smoothly converting OST files to an Office 365 account.
Steps to import the OST files into Office 365 in bulk:
- Launch and run the OST to PST Converter tool on your device.
- Choose the Select Files or Select Folder button to import the PST files, then click Next.
- Preview and check the files from the tree-structure list, then click the Next button again.
- Go to the Email Clients option to choose Office 365 from the drop-down menu.
- Enter your O365 email address, choose the Modern Authentication option, and click the Sign In button.
- After successful authentication, select the additional features that you need.
- Finally, click the Convert button to import OST files to the Office 365 account.
Conclusion
This blog post explained how to import Outlook OST to Office 365 account in two easy steps. The methods are useful for importing Outlook OST files into Office 365. However, manually importing Outlook OST to Office 365 is more involved and takes longer. You can use this method if you only import a few emails. Otherwise, if you need to import a large amount of data, you should use the direct method to complete the task without erasing or damaging any data. Select the approach that works best for you now.
Frequently Asked Questions:
Q1. Can I move OST emails to Office 365 with all the attachments?
Ans- To move Outlook OST emails to Office 365 along with all attachments, you can use the OST to PST Converter tool.
Q2. How do I upload OST files to Office 365 in bulk?
Ans- You can easily upload your OST files in bulk into Office 365 using the OST to PST Converter tool.
About The Author:
Related Post