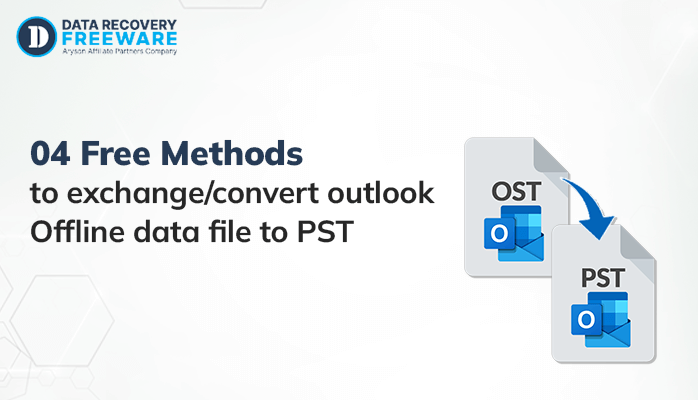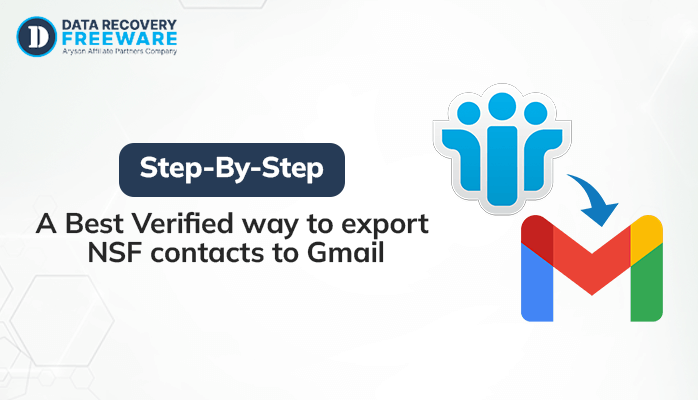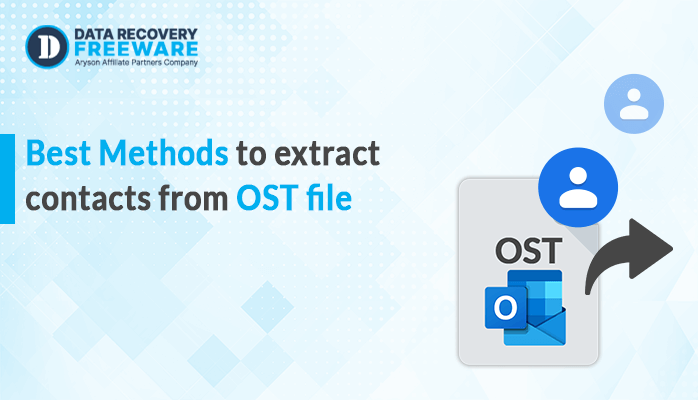-
Written By Rohan Wiese
-
Updated on April 4th, 2023
Easy Method to Convert OLM File to MSG With Attachment
Summary:- This explains the best methods to convert OLM files to MSG with security and authenticity. We will describe several methods to choose the most suitable one for yourself. Additionally, there is also a professional solution that consists of the finest OLM File Converter.
OLM is a file extension for Outlook for Mac to store items like email messages, contacts, calendars, tasks, journals, and others. Despite OLM files being created in Mac Outlook, you can not open them in Windows. At the same time, MSG files represent individual email messages, appointments, contacts, tasks, and so on in the file system.
Furthermore, there are also other factors that lead users to convert Outlook OLM emails to MSG files. If a user wants to share a particular item from an OLM file, then using an MSG file format is wise. So let’s move forward to learn the methods that can export an OLM file data into MSG.
Top Methods to Convert OLM File to MSG With Attachment
In this segment, we will discuss two methods – manual and professional. So go through these procedures and choose the best that best suits you.
Method 1: Convert OLM to MSG Manually
Here, we will elaborate on the process by which you can export your OLM file into MSG. To perform this process, we have divided it into five parts, so let’s start.
#1: Enable IMAP Settings in your Gmail Account
- Login to Gmail and click on the Setting gear.
- Go to the See all settings and select Forwarding and POP/IMAP option.
- Allow the IMAP status, then select the Save button.
#2: Sync the IMAP Account to Outlook
- Launch the Mac Outlook application, then go to the Tool option.
- Click the Add Account button and enter your Gmail credentials to successfully sync Gmail to Outlook.
#3: Move the OLM file to the IMAP Enabled Account
- Open your Mac Outlook account and select the file you want to import.
- Right-click on the file you have selected and click Move >> Copy to Folder.
- Reform or update the IMAP folder, then click Send/Receive button to upload the OLM file to the IMAP account.
#4: Import OLM File to Mac Outlook
- Power up your system and go to the Control Panel and click Mail >> Email Account >> New.
- Sync the Server setting manually and hit the Next button.
- Provide the credentials of your IMAP account along with Incoming and Outgoing servers then go to More Settings.
#5: Export OLM File into MSG
- After adding the OLM file into Mac Outlook, drag and drop the email messages to save OLM to MSG.
By following the above steps, you can convert your OLM files into MSG. However, the manual method is quite lengthy and complex. Additionally, you need technical expertise, patience, and time to complete this procedure, and there is no guarantee that it will maintain the data integrity of your files. Therefore, we have included a professional solution to solve the above issue.
Advanced Guide to Convert OLM File to MSG With Attachment
Summary:- This explains the best methods to convert OLM files to MSG with security and authenticity. We will describe several methods to choose the most suitable one for yourself. Additionally, there is also a professional solution that consists of the finest OLM File Converter.
OLM is a file extension for Outlook for Mac to store items like email messages, contacts, calendars, tasks, journals, and others. Despite OLM files being created in Mac Outlook, you can not open them in Windows. At the same time, MSG files represent individual email messages, appointments, contacts, tasks, and so on in the file system.
Furthermore, there are also other factors that lead users to convert Outlook OLM emails to MSG files. If a user wants to share a particular item from an OLM file, then using an MSG file format is wise. So let’s move forward to learn the methods that can export an OLM file data into MSG.
Top Methods to Convert OLM File to MSG With Attachment
In this segment, we will discuss two methods – manual and professional. So go through these procedures and choose the best that best suits you.
Method 1: Convert OLM to MSG Manually
Here, we will elaborate on the process by which you can export your OLM file into MSG. To perform this process, we have divided it into five parts, so let’s start.
#1: Enable IMAP Settings in your Gmail Account
- Login to Gmail and click on the Setting gear.
- Go to the See all settings and select Forwarding and POP/IMAP option.
- Allow the IMAP status, then select the Save button.
#2: Sync the IMAP Account to Outlook
- Launch the Mac Outlook application, then go to the Tool option.
- Click the Add Account button and enter your Gmail credentials to successfully sync Gmail to Outlook.
#3: Move the OLM file to the IMAP Enabled Account
- Open your Mac Outlook account and select the file you want to import.
- Right-click on the file you have selected and click Move >> Copy to Folder.
- Reform or update the IMAP folder, then click Send/Receive button to upload the OLM file to the IMAP account.
#4: Import OLM File to Mac Outlook
- Power up your system and go to the Control Panel and click Mail >> Email Account >> New.
- Sync the Server setting manually and hit the Next button.
- Provide the credentials of your IMAP account along with Incoming and Outgoing servers then go to More Settings.
#5: Export OLM File into MSG
- After adding the OLM file into Mac Outlook, drag and drop the email messages to save OLM to MSG.
By following the above steps, you can convert your OLM files into MSG. However, the manual method is quite lengthy and complex. Additionally, you need technical expertise, patience, and time to complete this procedure, and there is no guarantee that it will maintain the data integrity of your files. Therefore, we have included a professional solution to solve the above issue.
Conclusion
We have described the working methods to convert OLM files to MSG with and without Mac Outlook. There are manual and professional methods; both solutions are efficient enough to export OLM files to MSG. However, the manual procedure is very complex and time-consuming, whereas the automated approach is straightforward and smooth to follow. Well, it’s up to you, so choose any of the above solutions at your convenience.
About The Author:
Related Post