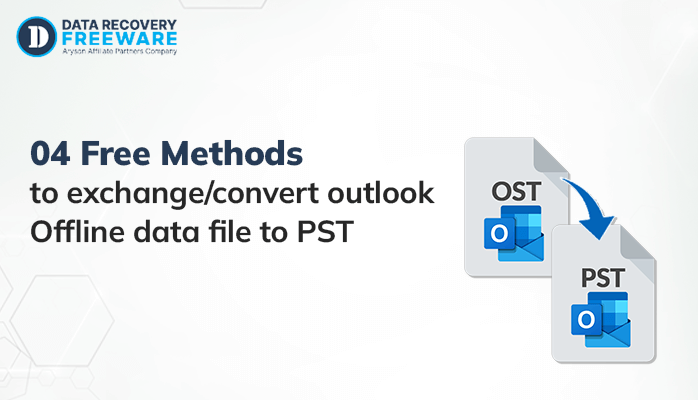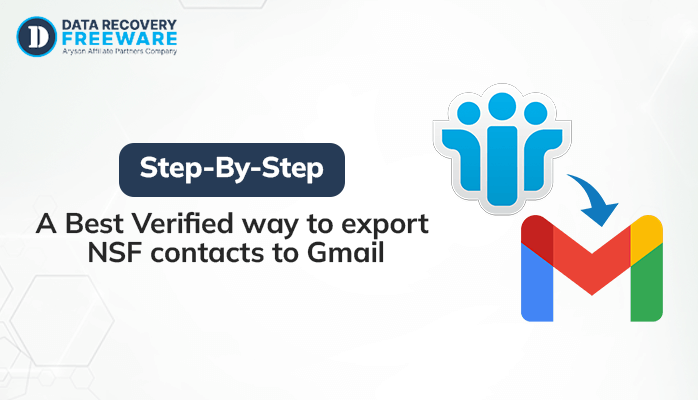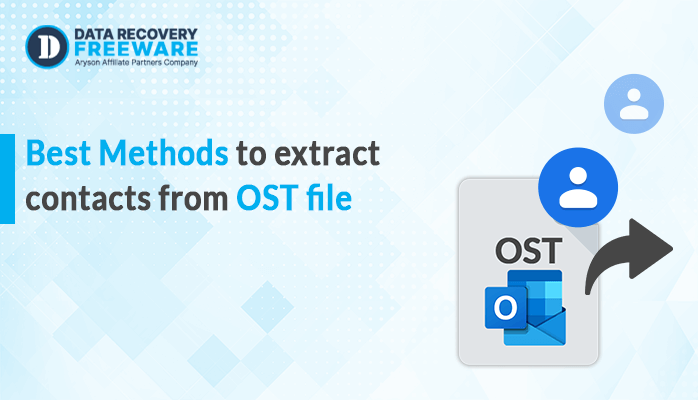-
Written By Rohan Wiese
-
Updated on May 4th, 2023
How to Solve File Not Found Error in Windows 10
Summary: Microsoft Windows is the most preferred OS in the world to manage the computer’s memory and processes, as well as all of its software and hardware. But it also causes some errors like other programs and software. So, in this blog, we will describe how you can fix file not found errors in Windows 10. Moreover, there is also a professional Hard Drive Data Recovery Tool to resolve this issue in just a few minutes.
Download Now Purchase Now
No doubt Windows 10 operating system is an optimum choice, but it is no different from others. Therefore, it also ends up infected by bugs or crashes over time and usage due to missing or corrupt files, and the file not found error is one of them. So, if you are going through the same problem, then don’t worry. Read this write-up to the end to fix this issue. But before that let’s see some reasons that cause stop error in Windows.
Why File Not Found Error Occurs in Windows 10?
There are many reasons that can lead to this issue in your operating system. Some of them are described below.
- Abnormal shutdown of the system while processing
- Corrupted master boot record fill
- To many corrupted files in your system
- Interruption in the Windows 10 installation
- A problem in the Windows file-searching tool
The above bullets are some common reasons that cause missing files in Windows 10. So the question is how you can find items that are gone missing. Here are a few procedures that can help you to recover your missing files in Windows 10.
Methods to File Not Found Error in Windows 10
Here, we will provide you with two solutions. The first one is a manual process and the second one is an automated approach. So let’s dive deep to know the procedures.
Method 1: Reboot the System to Activate Safe Mode and Run SFC Scan
- Go to the Power button and select Restart the system.
- Frequently press Shift+F8 (Windows 10) continuously till you see the Advanced Boot Options screen.
- Select the Safe Mode and click Enter to boot into the Safe Mode.
- Press the Windows Key, and then type cmd.
- Right-Click on the Command Prompt, and then select Run as Administrator.
- Type the sfc/scannow command and press the Enter button.
Wait until verification for the system scan is 100% completed. The SFC/scannow command will scan all the files and use the cached copy of the corrupt file for replacing them. The path of the cached copy of the corrupt file is located at %WINDir%\System32\dllcache.
By following the above instructions step-by-step without any mistakes you can complete this procedure. However, we suggest being careful while you operate this method because there are chances of data loss. But to avoid this issue, we have included a professional solution that can safely recover your missing files in Windows 10.
Method 2: Fix File Not Found Error in Windows 10 Using Automated Approach
Hard Drive Data Recovery Tool is proficient software that allows users to recover lost or deleted documents and files. It supports both the master boot record and GUID partition table and provides three different modes for scanning. Moreover, it has a simple & easy to use GUI to make the recovery process smooth and straightforward.
Follow the Instructions to Resolve file not Found in windows 10
- Download and Install Hard Drive Data Recovery Tool.
- Select the volume or drive from which you need to recover files and click the Next button.
- Choose the data recovery mode: Standard, Advanced, or Deep Mode as per your convenience.
- Choose the folders or files to recover after the scanning process and click the Save button.
- Set the destination to save the recovered Windows data file.
- Click the OK button to successfully recover and save data.
The above process is simple and 100% secure. It assures us to recover your missing files from Windows 10.
Conclusion
Through the above blog, we have explained the different ways to file not found errors in Windows 10. There is a manual method that is capable of recovering your missing files but also consists of high risk. Therefore, we have also included an automated solution that is easy to perform and provides the utmost security to your data. So choose the procedure that suits you the best with maximum efficiency.
About The Author:
Related Post