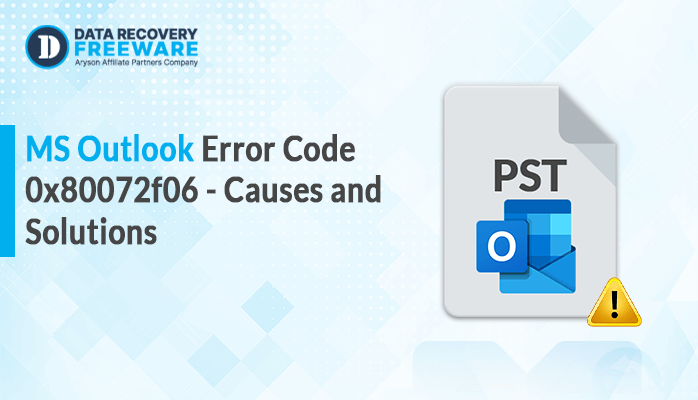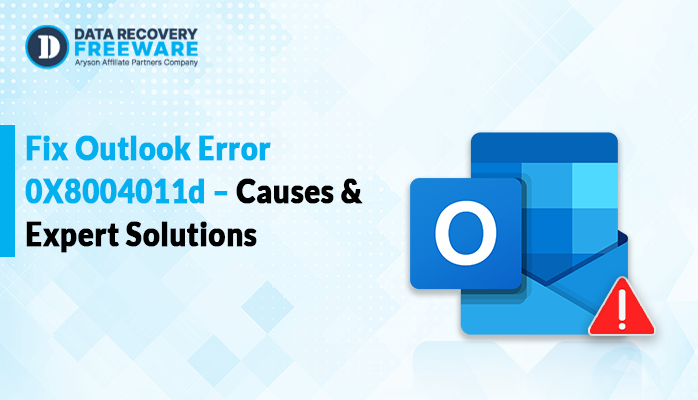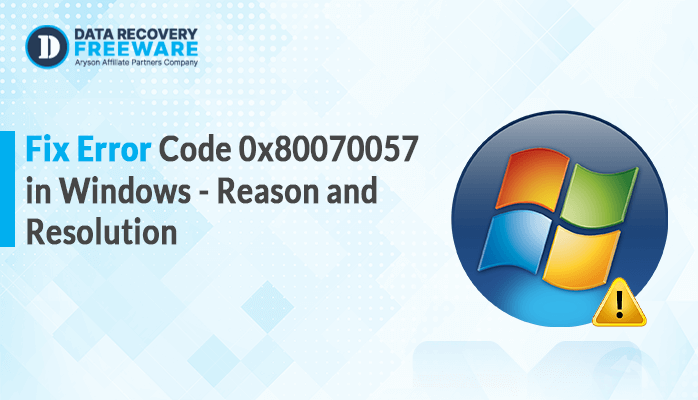-
Written By Rohan Wiese
-
Updated on May 21st, 2025
Fix Error 0x8004060c – Easily Resolve Storage Limit Issues
Summary: The Outlook error 0x8004060c can stop you from opening and even accessing emails, contacts, attachments, and other important items. This error typically indicates an issue with your Outlook data file, which holds your emails and other mailbox items. If you’re facing this issue, it can be fixed with the right steps. In this blog, we will explain the best methods to fix error 0x8004060c from basic to advanced Outlook PST Recovery Tool. They safely recover your data and restore normal functionality.
What Does Error 0x8004060c in Outlook Mean?
Outlook keeps a copy of your emails, contacts, calendar events, and other mailbox data in a file called a PST (Personal Storage Table). When this file grows too large, Outlook can’t handle any more information. That’s when the error 0x8004060c appears. It basically means that “The message store has reached its maximum size.” This problem generally occurs in older versions of Outlook, like 2003 or 2007. But it can still happen in newer versions if you’re storing a lot of data.
Common Signs of 0x8004060c Error in Outlook
Here are some of the symptoms you might notice if you’re dealing with this error:
- You can’t send or receive new emails.
- Outlook becomes slow or stops responding.
- You get pop-up messages related to storage or PST size.
- Important functions like search stop working.
How to Fix Outlook Error 0x8004060c?
There are several methods available to fix this error using the manual or a professional tool.
- Manual Methods:
- Clear the Deleted Items Folder
- Compact the PST File
- Archive Old Emails
- Create a New PST File Data
- Run Outlook in Safe Mode and Delete Add-ins
- Professional Method:
- Repair Corrupt or Damaged PST File Without Outlook
Empty the Deleted Items Folder to Fix Microsoft Outlook Error 0x8004060c
The most common reason for the Outlook error 0x8004060c is that your PST file size is increased. Use the following steps to reduce the size of the file:
- Firstly, open Outlook and click on File.
- Go to the File menu, click on Tools, and choose the option to clear the Deleted Items folder.
- When prompted appears with a confirmation box, click Yes.
Automatically Clear Deleted Items on Exit:
Outlook includes an option to automatically clear the contents of the Deleted Items folder. Just follow these steps:
- Go to the File and choose Options.
- Now, select the Advanced option.
- In the Outlook start and exit tab, mark the box labeled Deleted Items folders when exiting Outlook.
- Finally, click on the OK button to save the changed settings.
Reduce PST File Size to Fix Outlook Error 0x8004060c
After deleting the unnecessary emails, the PST file doesn’t shrink on its own. You need to compact it using the Compact Now Feature:
- Begin by going to the File menu and selecting Account Settings.
- Then, go to the Data Files section and select the PST file you wish to compress.
- At last, click Settings and select the Compact Now option to decrease the file size.
This will reduce the file size and help you avoid the error.
Archive Old Emails to Repair Outlook Error
Another effective way to reduce the size of your Outlook data file is by archiving older or less important emails. Archiving helps move those messages out of your primary mailbox and into a separate file and improves Outlook performance.
Steps to Manually Archive Emails:
- Again, open Outlook and choose File.
- Then, select Info and Cleanup Tools. Press the Archive or File option.
- Mark Archive this folder and all subfolders, then choose the folders that you want to archive.
- Choose a date in the Archive items section to proceed.
- Now, click Browse to choose where you’d like to save the archive file.
- Lastly, click OK. The selected emails will be moved to an archive file stored at your chosen location.
Set Up Auto-Archive to Save Time:
You can also enable the AutoArchive feature, which automatically moves old emails based on a schedule:
- Again, go to File and choose Options, then select Advanced.
- Under the AutoArchive section, click AutoArchive Settings.
- After that, check the option labeled ‘Run AutoArchive every [n] days‘ to activate automatic archiving.
- Choose how frequently Outlook should archive emails; this can be every few days, weeks, or months, based on your preference.
- Further, you can also decide whether to delete old items instead of archiving them.
- Finally, press OK to save your changes.
Create a New Account to Fix Outlook Error 0x8004060c
If the PST file is still too large, create a new profile file to decrease the file size:
- In Outlook, click on Control Panel and click on User Accounts.
- Next, select Mail, then click on Show Profiles.
- Click Add, type in a name for the new profile, and hit OK.
- Now, follow the commands that appear in Windows.
- Lastly, set this profile as a default and choose Always use this profile. Click OK.
Run Outlook in Safe Mode and Delete Add-ins
The 0x8004060c error can be caused by incompatible add-ins in Outlook. The process to open Outlook in Safe Mode prevents these add-ins from loading the error.
Steps to Open Outlook in Safe Mode:
- Firstly, close Outlook completely from your system.
- Press Windows + R on your keyboard to open the Run command box.
- Then, type outlook.exe/safe and hit Enter.
- Outlook will now open in Safe Mode successfully.
Disable Add-ins to Identify the Problem:
- In Outlook, click on the File and select Options.
- Then, click on Add-ins from the left menu.
- Scroll to the bottom of the window and click Go next to the Manage COM Add-ins section.
- Lastly, uncheck all the add-ins in the list and click OK to disable them.
Limitations of the Manual Method
All the above methods are used to fix the Outlook 0x8004060c error. But, they do not provide a guarantee of 100% accurate recovery. They also increase the risk of important data getting lost. To avoid all these limitations, you can use the alternative method.
Best Tool to Repair Corrupt or Damaged PST File
If your PST file is corrupted, you can use the Outlook PST Recovery Tool to repair it. With this tool, you can restore emails, contacts, calendars, and attachments from corrupted PST files. It can also restore data from your oversized or inaccessible files to fix Outlook error 0x8004060c.
Steps to Recover a Corrupt or Damaged PST File:
- Firstly, download and run the Outlook PST Recovery Tool on your computer.
- Now, click on Open and add a corrupt or damaged PST file to repair.
- Then, select Recovery Mode according to your needs and click OK.
- After that, Preview and select the recovered file to download. Click Save.
- Lastly, choose the Saving Format and apply other features. Press OK.
Best Features of This Tool:
- It provides the ability to preview the recovered file before saving it.
- You can also recover emails and items from a deleted folder.
- Easily backup your emails, contacts, notes, calendar items, and more.
- Capable of repairing multiple oversized Outlook PST files at once.
- Moreover, allows you to save your repaired data in different formats.
Conclusion
If Outlook shows the error 0x8004060c, it means there’s an issue with your Outlook PST data file. Means your PST file is too large or has become corrupted. This error can stop you from sending emails or even opening your mailbox. To fix Outlook Error 0x8004060c, you can try the manual methods or a professional tool. For basic issues, manual methods might help. But if the PST file is damaged or corrupted, you can use the professional tool. It repairs all your corrupt and damaged PST files without Outlook.
About The Author:
Related Post