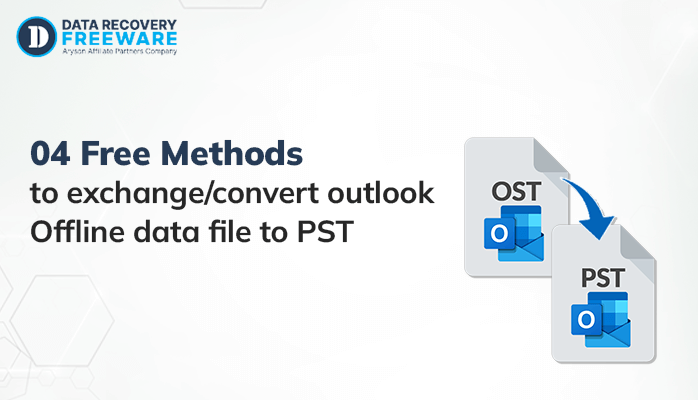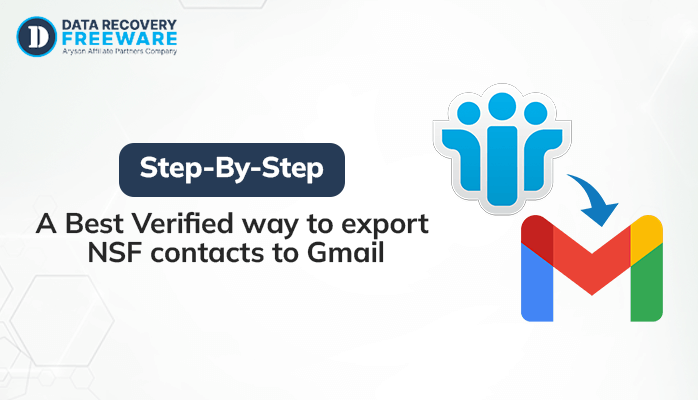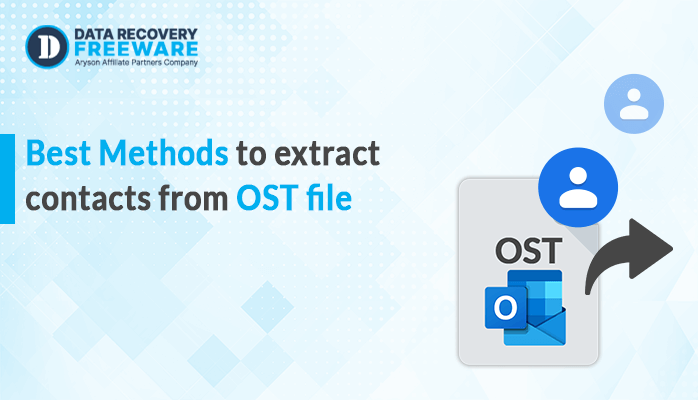-
Written By Rohan Wiese
-
Updated on May 4th, 2023
How To Import/Migrate MBOX To Outlook PST (Complete Guide For You)
Summary: In this article, we will explain the procedures to import MBOX file to Outlook PST without any data loss. Unfortunately, there is not any direct manual method, so we will describe an indirect procedure to transfer an MBOX file. However, if you want to import MBOX files directly to Outlook, then go for the professional approach consisting of MBOX to PST converter, which is mentioned ahead.
MBOX file is widely supported by various email clients like Thunderbird, Apple Mail, etc. However, some huge and popular email clients aren’t compatible with MBOX, such as MS Outlook. Therefore, if you need to open an MBOX file in Outlook, then you have to convert it to PST file format. Moreover, there are also various other reasons that lead people to import MBOX to Outlook PST like the reliability and security provided by Outlook to its users. So, let’s move forward to learn the methods to transfer an MBOX to PST.
Best Methods to Import MBOX File to Outlook PST
Well, there is not any direct method that you can use to import the MBOX file manually. Therefore, we are describing an indirect solution. For the direct approach, explore the automated solution that can easily move your MBOX files into Outlook PST with 100% data authenticity.
Method 1: Import MBOX to Outlook Using IMAP
To perform this method we have divided it into 04 steps, so let’s get started without any delay.
Step 1:Enable IMAP in Gmail
- Launch Gmail in your system.
- Go to Settings and click the see all settings button.
- Click Forwarding and POP/IMAP tab.
- Allow the IMAP Access and click on the Save Changes button.
Step 2: Configure Gmail with Thunderbird
- Download Thunderbird in your system.
- Enter the necessary information in the Mail account setup and click Continue.
- Allow the IMAP setting and select the Manual configuration process.
- Fill in the information needed:
Incoming: imap.gmail.com/ port: Either 993(SSL) or 143(very infrequently 580)
Outgoing: smtp.gmail.com/ port: Either 25(SSL) or 465(very infrequently 2525)
- Select the re-test button.
- After completing the above steps select Create a new account option.
- Open any email and confirm your Gmail account with Thunderbird.
- Now, drag the MBOX file and drop it into Gmail to transfer it to Outlook.
Step 3: Import Gmail to Outlook
- Launch Outlook and open File >> Add Account.
- Choose Manually configure server or additional server types and click Next.
- Click on the Internet Email and click Next.
- Now, for the incoming server enter gmail.com, and outgoing server, enter smtp.gmail.com and then, click more settings option.
- Choose My Outgoing Server (SMTP) and select Use Same Settings As My Incoming Server.
- Click on the advanced tab and use the below stats.
Incoming server (IMAP): 993
Enter encrypted connection: SSL
Outgoing server (SMTP): 587
Enter encrypted connection: TLS
- Click OK and select the Test account setting option.
- After doing the above process, you will receive a message “your account setting is correct”.
- Click on the Next button to finish the procedure.
- Finally, you will be able to see all your Gmail emails in Outlook, that is you have migrated your MBOX file into Outlook.
Method 2: Use Mozilla Thunderbird to Import MBOX File to Outlook PST
In this method, we will explain how you can import an MBOX file into MS Outlook by converting MBOX to EML, and then transfer it to Outlook and then again convert it to PST. So let’s get started without any delay.
Step 1: Import MBOX File to Thunderbird
- Launch Thunderbird in your account.
- Go to Tools and select the Add-on option.
- Search Import Export in the search bar.
- Now, add the ImportExportTools NG tool in Thunderbird and click Install Now button to install it in the Thunderbird application.
- After that, select a local folder and go to Tools > ImportExportTools NG > Import mbox file.
- Follow the instructions and choose the MBOX file you need to import.
- Now, you will be able to see the imported MBOX file under the Local Folders mailbox.
Step 2: Convert MBOX File to EML
- Open the MBOX file that you have imported and select all emails.
- After selecting all emails, right-click and go to the Save As option.
- Set the destination to save the emails in EML format.
Step 3: Drag and Drop EML File in Outlook
- Open Outlook and create a new folder.
- Drag the earlier saved EML folder in the new folder of Outlook mailbox.
- Now, all emails will appear in Outlook.
Step 4: Convert EML File to Outlook PST
If you want to convert your imported EML file to PST then you can easily do that with the Import Export feature of MS Outlook.
- In Outlook go to File >> Open&Export >> Import/Export.
- Select the Export to a file option and click Next.
- Choose the Outlook Data File (.pst) and select Next.
- Now, select the folder containing the EML file and click Next.
- Set a destination to save the resultant file and click Finish.
By following the above instructions, you can import MBOX file to Outlook. However, the above manual methods are very complex and lengthy, as you can judge from the steps outlined above. Moreover, if you don’t have technical expertise, then there are high chances of mistakes that can lead to heavy data loss. So, we are also including a professional solution that provides a safe and fastest migration of MBOX files to Outlook within just a few clicks.
Method 3: Import MBOX File to Outlook PST Using Automated Solution
MBOX to PST Converter Tool is an outstanding software based on an advanced algorithm that allows you to import MBOX files to PST with 100% data authenticity. It has the ability to import multiple MBOX files at once while maintaining data hierarchy and integrity.
Step-by-step Guide to Import MBOX into Outlook
- Download and Run MBOX to PST Converter Tool.
- Choose Single File or Multiple File/Folder to browse the MBOX file you need to import.
- Select OK and then scan the file you have selected.
- From the tree structure, check the folders and preview them.
- Select PST as your saving format.
- Set a location to save the resultant file and click OK.
- Now you have successfully converted the MBOX file to PST.
This automated solution is very reliable and provides the utmost security to your data. It also has easy and straightforward steps. So we recommend you use this solution to move MBOX into Outlook.
Conclusion
After going through the above write-up, you can understand the procedures to import MBOX file to Outlook. We have explained two manual methods that are capable of importing MBOX files to Outlook, but they are quite complicated and lengthy and require technical expertise to perform. So we have also included an alternative solution that is highly efficient and can directly transfer MBOX files into MS Outlook with 100% security. However, it’s up to you, so choose the methods carefully.
About The Author:
Related Post